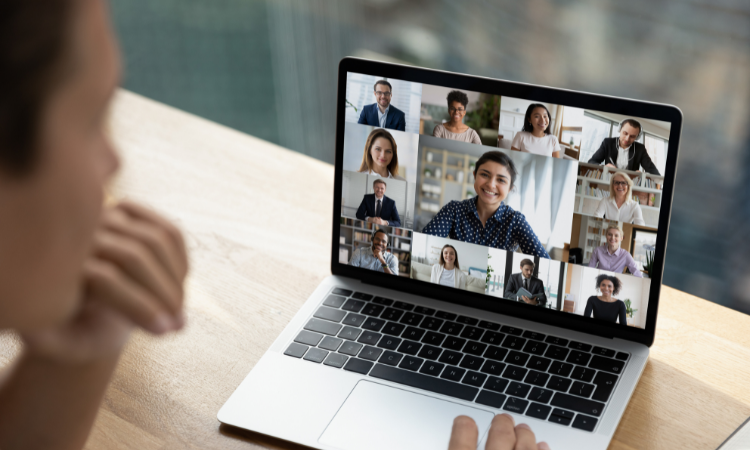
Troubleshooting Laptop Camera Problems: 5 Simple Solutions You Can Try Today
Having laptop camera problems is one of the most frustrating issues. Your laptop’s camera is a crucial device that enables you to snap images, record films, and make video chats with other people. However, occasionally you could run into camera issues with your laptop, such as grainy or dark photographs, no image at all, or a broken camera program.
Thankfully, there are a number of straightforward fixes you can try to fix your laptop’s camera issues. This blog post will provide 5 quick fixes for laptop camera problems that you may attempt right away. These fixes ought to enable you to quickly get your camera back up and running, whether you’re using Windows or Mac OS.
The Difference Between Internal & External Webcams
Internal webcams, which are commonly seen on laptops, all-in-one desktops, or other devices with limited space, are incorporated into the actual device. They provide a handy way to conduct video conferences or take pictures without an additional camera because they are built to be integrated into the hardware of the device.
Whereas, external cameras are independent devices that attach to a computer or other device via USB or other ports. They provide more placement versatility, enabling users to place the camera in the ideal spot for taking pictures or videos. Since they are made mostly for video conferencing and other multimedia applications, external webcams frequently have better image quality and more functionality than internal webcams.
Here are 5 Common Laptop Camera Problems and Solutions:
1. Laptop Camera Showing Black Screen
One of the primary laptop camera problems is when it shows a black screen. Your laptop camera can be showing a black screen for a number of reasons, including a hardware malfunction, a driver issue, or a software bug. Here are some actions you can take to analyze the problem and find a solution:
- Restart your laptop: In some cases, a straightforward restart might resolve the issue.
- Check the privacy options on your camera: Toggle the switch for “Allow apps to access your camera” on Windows 10 by going to Settings > Privacy > Camera.
- Update the driver for your camera: Find the most recent camera driver on the manufacturer’s website for your laptop, then install it.
- Look at your antivirus program: Try temporarily turning off your antivirus program to see if it helps, as it might be blocking the camera in some cases.
- Verify other programmes that might take advantage of the camera: There might be an issue with the particular program if the camera functions properly in other applications but not the one you’re trying to utilize it in.
- Try returning your laptop to factory settings if everything else fails: Since it would delete all of your data and settings, this should only be a last resort.
If none of these fixes the problem, it may have a hardware issue, in which case you’ll need to take your laptop to a repair shop.
2. No Audio When Webcam Is Turned On
It is also one of the most irritating laptop camera problems. Here are some remedies that might fix your issue.
- Check your audio settings: Ensure that your computer’s audio settings have your microphone selected as the default recording device. Right-click the volume icon in your taskbar then choose “Sounds” to do this. Then, pick your microphone as the default device by clicking the “Recording” option.
- Check webcam settings: The majority of webcams come with their own settings and software, so check those out. See if your webcam software offers any options for modifying the audio settings. Make sure the audio input source is set to the microphone you are using.
- Restart your computer: Restarting your computer can sometimes solve major problems. It may also fix this issue.
- Reinstall your drivers: Make sure your webcam and audio drivers are current. Usually, you may get the most recent drivers from the manufacturing brand’s website.
Also Read: 10 Most Common Laptop Problems: Troubleshooting Tips and Solutions
3. Mirror Image Or Inverted Camera Problem in Laptop
- Check your camera settings: Some laptop cameras allow you to turn the camera feed horizontally or vertically. Check the camera settings on your laptop to determine if this option is enabled.
- Update your camera driver: In some cases, outdated or corrupted camera drivers can create problems with the camera stream. Check for and install any camera driver updates that are available.
- Check for other programmes that are utilising the camera: If another programme is already using the camera, it could be the source of the mirror image or inverted feed. Before you begin using the camera in a new programme, be sure no other programmes are using it.
4. Computer Cannot Detect the Webcam
- Check the connections physically: Verify that your webcam is securely attached to your computer and that none of the connectors are loose. Try attaching your webcam to a different USB port on your computer if it connects via USB.
- Inspect device manager: Check to check if the webcam is listed under Imaging Devices or Sound, video, and Gaming controllers in Windows Device Manager. If your computer’s name is not mentioned, try right-clicking it and choosing “Scan for hardware changes” to see if Windows recognises the webcam.
- Check for conflicting programmes: Try closing any programmes that are now using your webcam, such as Skype or Zoom, and then opening the programme you wish to utilise the webcam with again.
- Inspect your antivirus programme: Some antivirus programmes can interfere with your webcam. To test if it fixes the problem, try momentarily disabling your antivirus programme.
If none of these fixes work, and you’re continuously facing laptop camera problems, then your webcam might be broken and have to be replaced.
5. Laptop Camera Glitching Or Freezing
- Restart your laptop: In some cases, a quick restart will solve the problem. Completely shut down your laptop and then restart it.
- Check your internet connection: A sluggish or unreliable connection can result in camera glitches or freezing. Make sure your internet connection is reliable and robust.
- Close other apps: Too many open apps can cause your laptop to lag and your camera to malfunction or freeze. Open any unused applications to release system resources.
- Update your webcam drivers: faulty or outdated drivers can make your camera inoperable. Download the most recent webcam drivers from the website of the manufacturing brand of your laptop.
Also Read: Top 5 Solutions for Laptop Battery Charging Issue
Conclusion
There are a few easy solutions you can attempt if your laptop camera is giving you trouble. It could be necessary to seek professional laptop repair services if the suggestions above fail to resolve the problem.
Consider getting in touch with Lappysoft if you need a laptop repair shop in Noida. They have a staff of skilled professionals who can identify and resolve a variety of laptop issues, including camera issues. They are a dependable and competent laptop repair service provider in the area. You can rely on them to assist you in resolving any laptop-related problems you may be having, thanks to their knowledge and excellent service.
